Take Payment
Main Page / Operations / Take Payment
- Select the Operations Tab. Select Payment / Take Payment.
Take Customer Payments
- The Taking Payment screen defaults to the Aircraft tab option. To take a payment associated to an aircraft enter the Aircraft Registration.
A search will run as you type, select the aircraft you want from the list and select Next.
The Outstanding Charges screen will show all unpaid items associated to the selected aircraft. This is also the screen you will be taken to if Save & Pay is selected when in the Charge Services/Advance Payment screen.
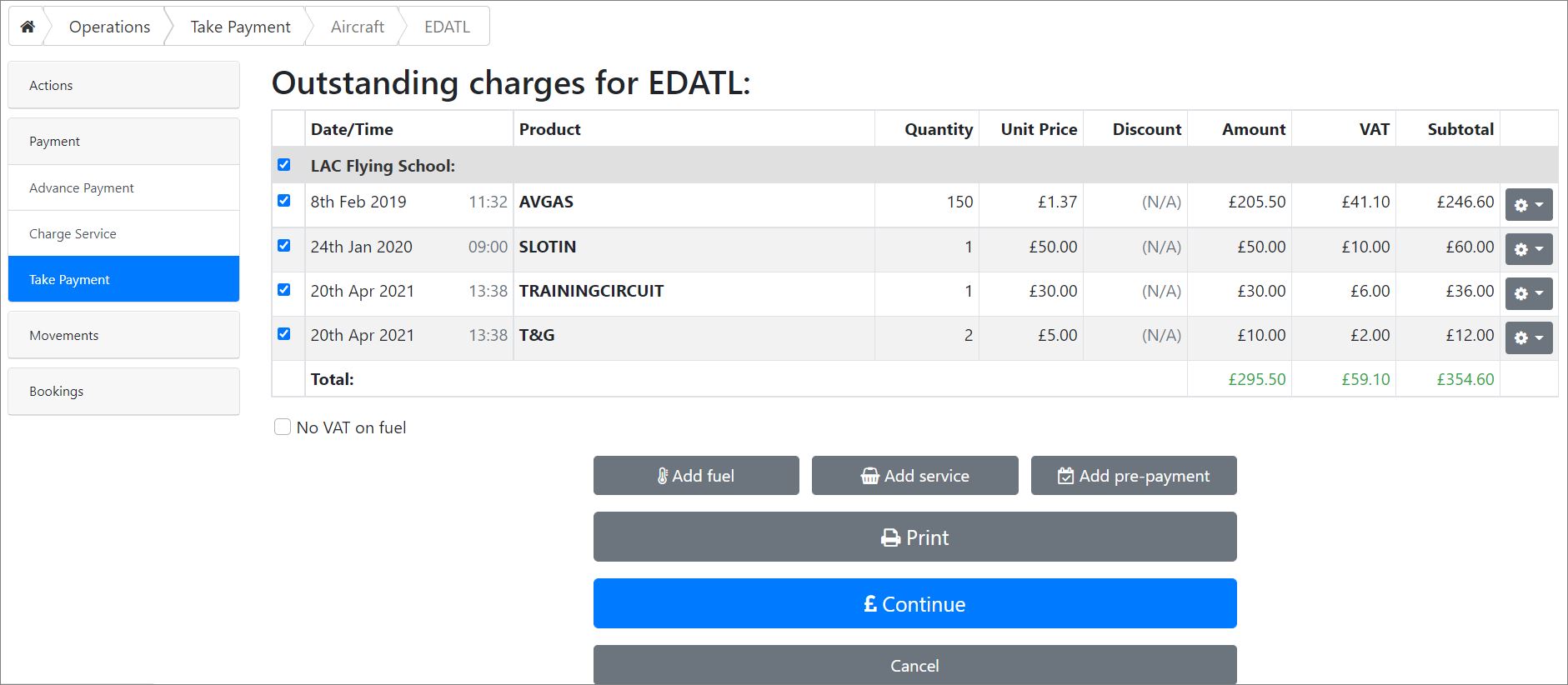
- Selecting Print will produce a report similar to a statement that can be printed directly through the browsers print function.
- If there are multiple outstanding charges the tick box on the left of the date can be unticked for charges that won’t be settled in this payment.
- If you want to add fuel , add a service or add pre-payment then click their respective buttons.
- If there is no VAT on fuel, select the no VAT on fuel box.
- If you would like to edit the price , account or instructions on a charge click the cog the the right of the charge and select your option form the drop down.
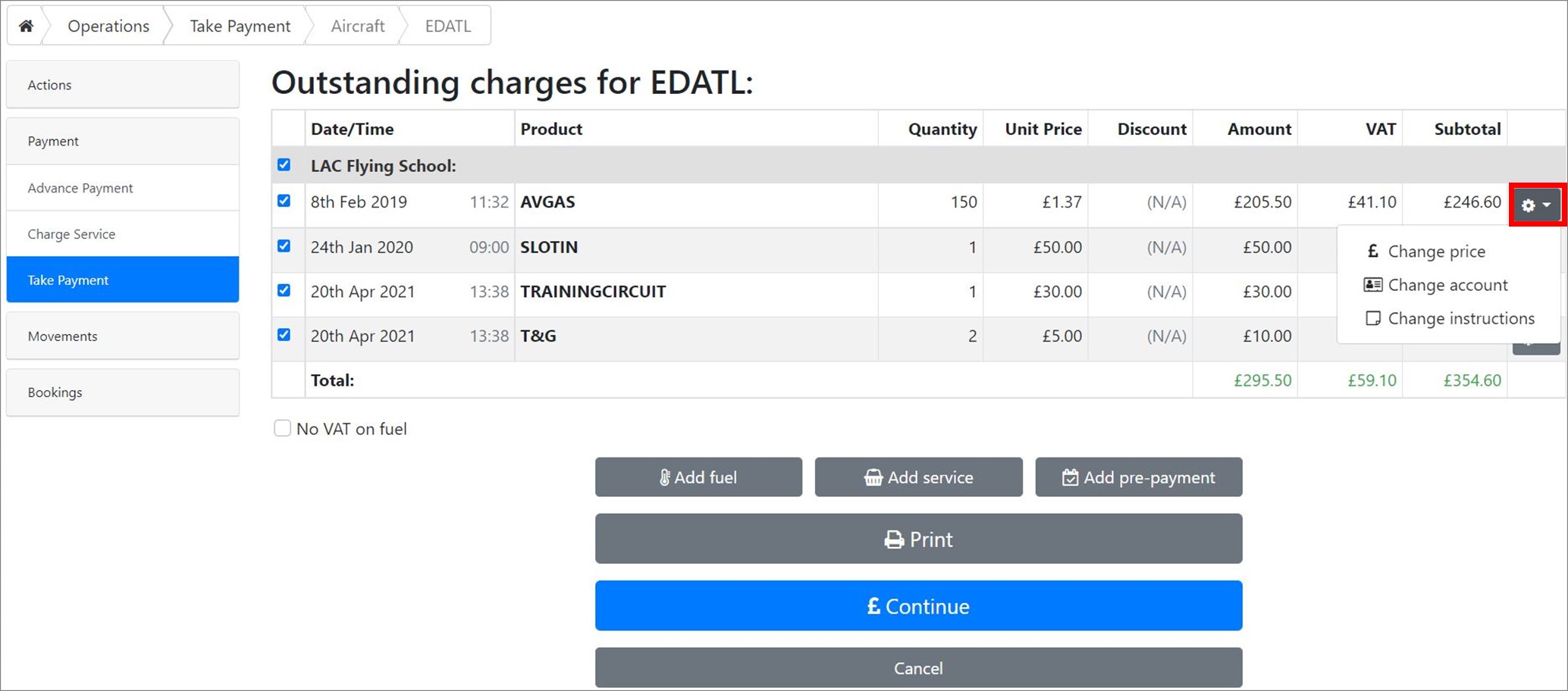
- Select Continue to take the payment for the ticked charges.
- The Paying Outstanding Charges screen summarises the charges that were selected
- If you leave the Invoice Date box blank it will select todays date, if you want to use another date click the box and enter the date you would like.
- Select the till taking the payment from the Till dropdown.
- Payment Method is also selected from a dropdown list.
- Payment Amount will be the Total due from payment, part payments can also be taken.
- Payment Reference is not a mandatory field but it is good practice to complete this.
- If you leave the Payment Date box blank it will select todays date, if you want to use another date click the box and enter the date you would like.
- Select the address for the customer from the Address Type drop down
- Select Confirm and Pay once payment is successfully taken.
- The View Invoice screen gives the option to save or print, as highlighted. Or select the Email tab, add an email address and send an attached copy of the invoice.
- On the Taking Payment screen you can also select to take payments based on the Customer or Invoice.
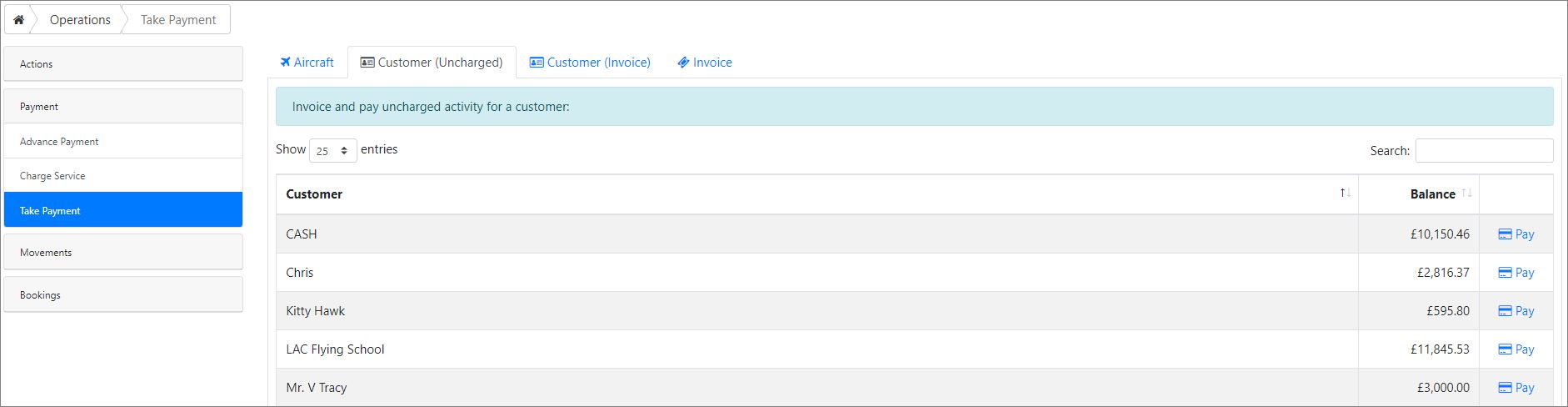
- On the Customer (Uncharged) tab all customer associated uncharged activities will be shown. The Search box can be used to dynamically search on any part of the customer name or on the Balance figure. Please note the CASH customer is part of the Customer Uncharged section.
- Select Pay on the right of the row to continue to the Outstanding Charges screen.
- Scroll down to the bottom of the Outstanding charges screen to see these options.
- When Landing Card is ticked the cost of any landings associated with the customer are set to zero. This can be used if the Airfield runs a pilot membership scheme or something similar. This option will only appear if there are uncharged landings for that customer.
- When No VAT on fuel is ticked, VAT is set to zero for all uncharged fuel. This should only relate to aircraft owned by overseas companies that are refuelling before flying out of the UK, as this is deemed as exporting the fuel. A signed declaration should be received by the pilot and pop up asking “Has the customer provided a completed VAT declaration?” is shown when the box is ticked. This option will only appear if there are uncharged items of fuel.
- Selecting Print will produce a report similar to a statement that can be printed directly through the browsers print function.
- If there are multiple Uncharged Activities the tick box on the left of the date can be unticked for Charges that won’t be settled in this payment.
- Select Continue to take the payment for the ticked invoices.
- The Paying Outstanding Charges summarises the outstanding balance to pay
- Select the till taking the payment from the Till dropdown.
- Payment Method is also selected from a dropdown list.
- Payment Amount will be the Outstanding amount, part payments can also be taken.
- Payment Reference is not a mandatory field but it is good practice to complete this.
- If you want to cancel taking the payment press the cancel or press back to return to the customer list.
- Select Confirm & Pay once payment has been successfully made.
- The View Invoice screen gives the option to save or print, as highlighted. Or select the Email tab, add an email address and send an attached copy of the invoice.
- On the Customer (Invoice) tab all customer associated uncharged activities will be shown. The Search box can be used to dynamically search on any part of the customer name or on the Balance figure.
Take payment on Invoices
- On the Invoice tab enter the exact Invoice Number, this isn’t a search.
- The paying outstanding invoice details the invoice and outstanding balance to pay.
- If you leave the invoice Date box blank it will select todays date, if you want to use another date click the box and enter the date you would like
- Select the till taking the payment from the Till dropdown.
- Payment Method is also selected from a dropdown list.
- Payment Amount will be the Total amount, part payments can also be taken.
- Payment Reference is not a mandatory field but it is good practice to complete this.
- Tick the send receipt button to send your customer a receipt.
- Select Confirm & Pay once payment has been successfully made.
- The Payment Posted screen summaries the payment made and any outstanding balances as well as allowing you to view the receipt in the receipt tab and email the receipt from the email tab.
- You can also download or print the receipt from the receipt tab using the highlighted buttons
Main Page / Operations / Take Payment