Uncharged Activity
Main Page / Accounts / Uncharged Activity
- Select the Accounts Tab. Select Invoicing/Uncharged Activity
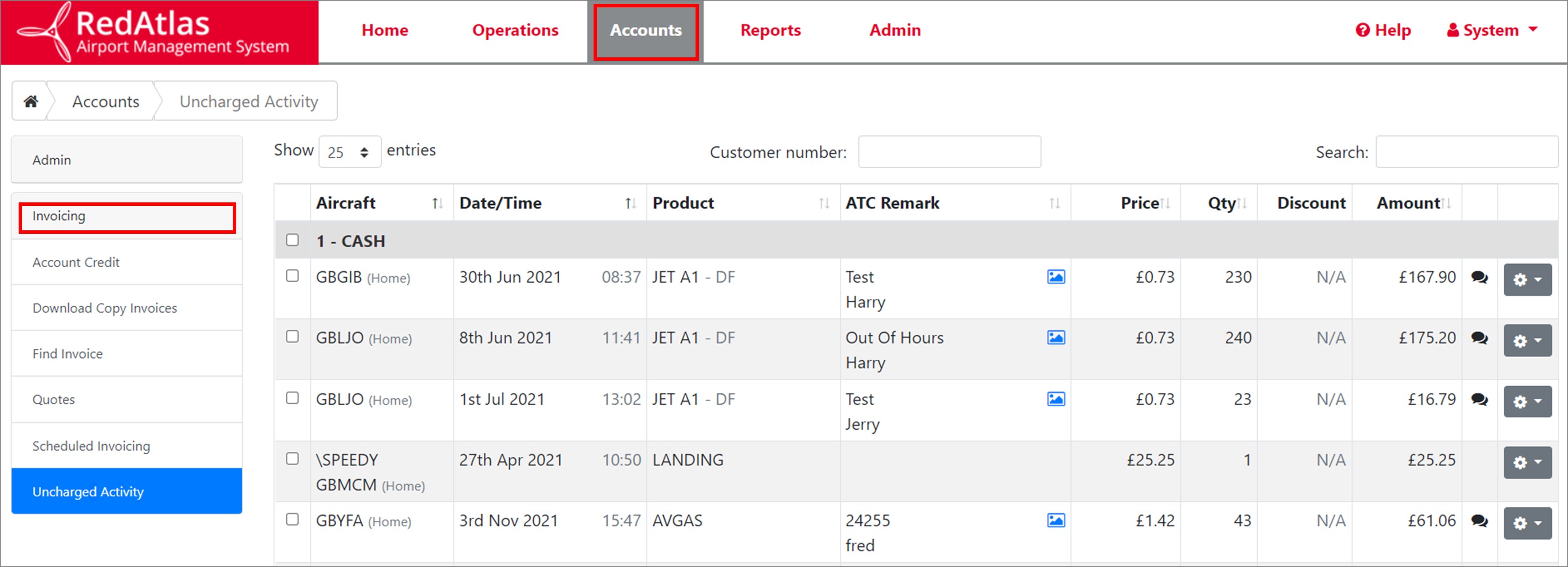
- This screen is for quickly creating invoices based on activities that have occurred and are still to be invoiced.
- If there is an image icon in the ATC remark column you can click it to show the customers signature. A message icon next to the activity means there is an instruction associated with it , if you hover over it you can read the instructions
- If you would like to modify the activity before you invoice it click the cog on the right hand side of the activity.
- From here you can change the price, account or instructions associated with the activity using the cog icon on the right hand side
- Once you are ready to invoice select the tick boxes in the left hand column to add the activity to the invoice you will create.
- Multiple ticks can be done if they are for the same Customer. If activities from multiple Customers are selected an error message will appear when you click Create Invoice.
- You can use the search box at the top of the page to refine the list.
- When the activities required are ticked select Create Invoice at the bottom of the page. Which will take you to the create invoice screen.
- You can tick the box next to invoice date to select an invoice date or leave it blank to select todays date.
- Then you can fill in the PO number if required
- You can select a pre-existing address associated with the customer from the address type drop down or create a new address for them by selecting new address.
- When you are happy with your selections press the create invoice button. This will take you to the view invoice screen
- On this screen you can print or download the PDF using the buttons on the top right
- You can also send the Invoice as a PDF via email to your customer in the Email tab.
- Once printing and emailing is completed, you can navigate away from the screen. There is no close or end option.