Slots/Events
Main Page / Operations / Slots/Events
- Select the Operations Tab. Select Movements /Slots / Events.
- Select the Special Event.
- Click on the event Day/Date you want to enter the booking.
- For the Slot you want to book into click the corresponding +Add.
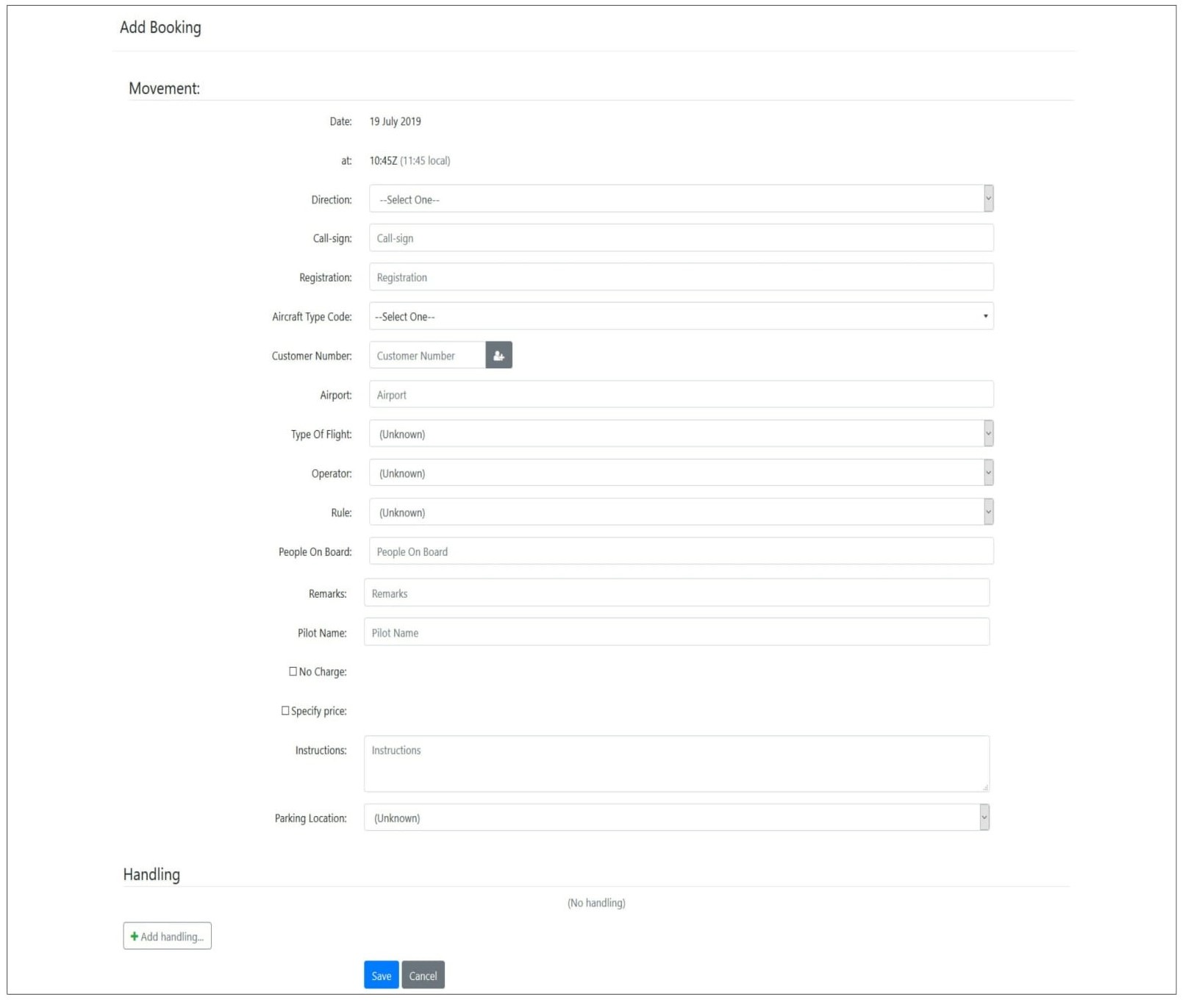
- The Add Booking section will pop-up.
- Select Direction as Inbound or Outbound from the dropdown options. This is a mandatory field.
- Enter the Call-sign if known.
- Enter the Registration, this will self-populate, so you will be able to select the reg from a dropdown list.
- The Aircraft type code will self-populate if the registration/aircraft you have entered is already configured. If it not, then select the Aircraft type code from the drop down.
- Enter customer number if known
- The Airport field is a dynamic look up of the World Airport Codes, options will show as you type. This is a mandatory field.
- Select Type of Flight from the dropdown options. This is a mandatory field.
- Select Operator from the dropdown options. This is a mandatory field.
- Select Rule from the dropdown options. This is a mandatory field.
- Select the number of People on Board. This is a mandatory field.
- If there is a Student Pilot or if this is for Training Circuits tick the appropriate box.
- Use the Remarks field to make any notes.
- Enter Pilot Name, if known.
- If there is No Charge for the movement tick the box and this will stop it appearing in the Uncharged Activity.
- Enter any specific Instructions for that movement.
- Select Parking from the dropdown menu.
- There is an option to add handling to the movement. If this is required select + Handling.
- Code, select from the dropdown menu the handling required.
- Quantity, required.
- Time it is required.
- Instructions, type in the box any additional information that is required.
- Then select Save option to complete the movement.
Find Slots
- To easily find slots for the special event you have selected click the find slots button.
- This will take you to the find slots screen where you can search for the slot you want by Customer number, Registration or Call sign these fields are dynamic look ups , options will show as you type.
The search box is a general search which can take longer on large events.
You can edit the slot you want by clicking the edit button next to it. You edit the slot in the same way you create it.
- You can also delete the slot by pressing the delete button.
- Click okay to confirm deletion
Pay for Slots
- Once you have selected an event to pay for slots click the pay for slots button on the slots/events screen.
- This will take you to the pay for slots screen
- Here you can search for the slot you want by Customer number, Registration or Call sign these fields are dynamic look ups , options will show as you type.
- The search box is a general search which can take longer on large events.
- Once you have selected the slot you want click next. You will be taken to the next screen.
- From here you select the till that taking the payment from the Till dropdown Screenshot
- The total of all the selected slots will be displayed
- Tick the invoice date box to specify an invoice date. If you leave this option unticked then it will use todays date
- Select the Till from the dropdown that is taking payment.
- Payment Method is also selected from a dropdown list.
- Payment Amount will be the Total due from payment, part payments can also be taken. To take the balance of the part payment use payments >take payments>Customer (Invoice) or Invoice.
- Payment Reference is not a mandatory field but it is good practice to complete this.
- Tick the payment Date box to specify a payment date. If you leave it unticked it will take todays date.
- When you are happy press confirm and pay and you will be taken to the view invoice screen
Main Page / Operations / Slots/Events